Fix Dell Laptop Running Slow Windows 10: As time goes, many problems will take place on a computer or laptop. Among them, the slowdown speed of the computer may be the most common and annoying issue. Imagine that you are in a hurry to check something on your computer while it is running very slow. It can drive you nuts.
But don’t worry too much. It’s common to encounter this issue no matter what brand computer (desktop and laptop) you are using. Today, this tutorial will show you how to fix Dell laptop running slow on Windows 10. If you happen to suffer this problem, please read on to find solutions to solve the irritating issue.
Table of Contents
1. Dell Laptop Running Slow on Windows 10
If your Dell laptop is running very slow, you may meet these situations: slow to start, slow to respond, even freezing and overheating. These are a common phenomenon.
Then, you may wonder why your Dell laptop is running slow on Windows 10. The slowdown needs a process. During the laptop usage, it will run slow gradually due to hardware malfunction, out-dated operating system, insufficient RAM, disk error, etc.
If your Dell laptop has been used for years, lags may frequently happen due to its out-dated hardware. If your Dell laptop is new, Windows 10 and some third-party applications may be responsible for the slowdown.
However, it doesn’t matter if your Dell laptop is new or not, you can find a solution to its slow running speed.
2. Methods to Fix Dell Laptop Running Slow Windows 10 Issue
a) Fix 1: Disconnect External Devices
The external devices connected to your Dell laptop will cause the computer to work difficult and lead to running slow. The first option is to unplug the different items (such as SD card, external hard drive, and printer), and then restart the laptop to see if the issue is gone.
b) Fix 2: Disable Startup Programs
You probably don’t know many installed programs are set to start when your laptop starts, which will significantly slow down the boot speed. To solve this issue, you can check and disable the unnecessary startup programs in this way.
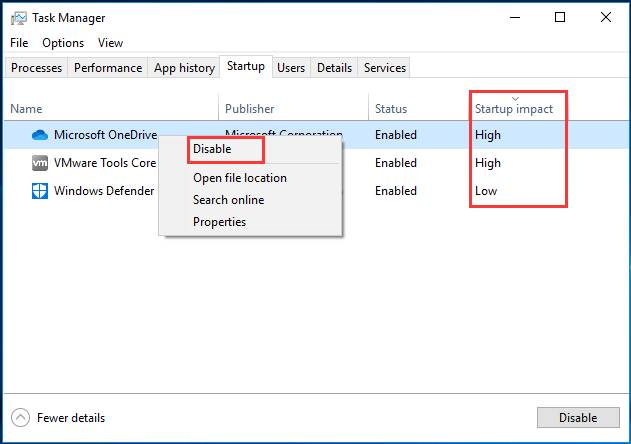
- Open Task Manager by pressing Windows + X.
- Go to the Startup tab, and you can see all startup programs.
- Choose the programs that have High startup impact rating to disable.
c) Fix 3. Scan for Viruses and Malware
Your Dell laptop will respond very slowly as long as it is infected by virus or malware. Except for causing computer lags, viruses and malware would lead to other serious problems. So, it is necessary to regularly run an antivirus scan to get rid of germs to keep your laptop and files safe. Windows Defender and Avast are excellent choices.
d) Fix 4: Update Device Drivers
The out-dated driver is also a cause for Dell laptop running slow. You’d better decide whether the device drivers are up to date in advance, including sound card, video card, network card, and CPU.
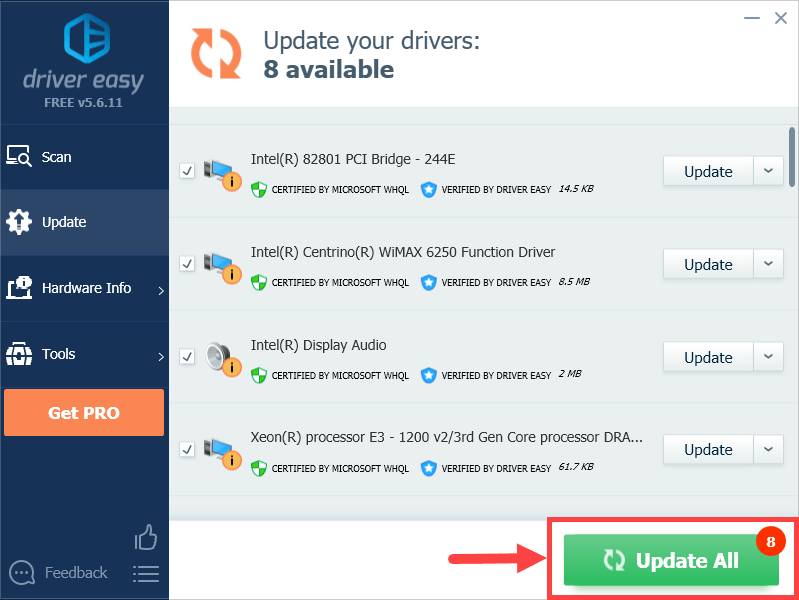
You can check the drivers in Windows Device Manager. If some of them are out-dated, you can choose to upgrade them manually one by one.
e) Solution 5: Defrag the Hard Drive
The corrupted or fragmented hard drive may result in Dell laptop running slow. Therefore, when your computer slows down, try to defrag the hard drive to solve it.

- Run Search box and type defrag. Choose Defragment and Optimize Drives.
- Choose the target drive and click Analyze.
- When the scanning process ends, click Optimize if it is fragmented.
- After finishing these steps, restart your laptop to check if the issue is fixed.
f) Fix 6. Release Disk Space
Insufficient disk space is a primary reason for your slow Dell laptop. To make more free disk space, you need to remove the useless programs, files & folders, and the junk files to recycle bin and then empty the recycling bin.
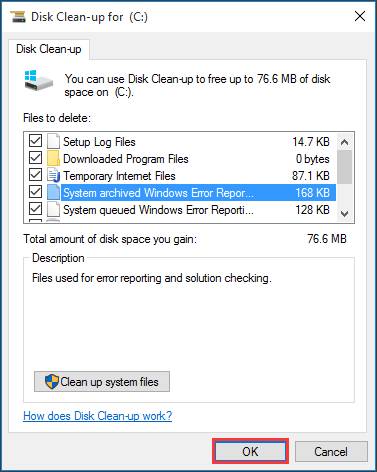
To clear the junk files thoroughly, please follow the guide below to clean up the disk.
- Open Search box and input disk cleanup. Press Enter and then choose Disk Clean-up.
- The system drive will be selected by default. Click OK to go on.
- You will be reminded how much space will get after deleting the listed files. Browse these files and pick up the unwanted to delete.
- Click Delete Files to confirm the operation.
By doing this, the disk space will increase, which is helpful to solve the issue Dell laptop running slow on Windows 10.
g) Fix 7: Run System on SSD
As we know, SSD has better performance than the traditional HDD. You may try to replace the (old) HDD with an SSD, with which your Dell laptop can work quickly. To achieve it, you need to migrate the OS to the SSD.
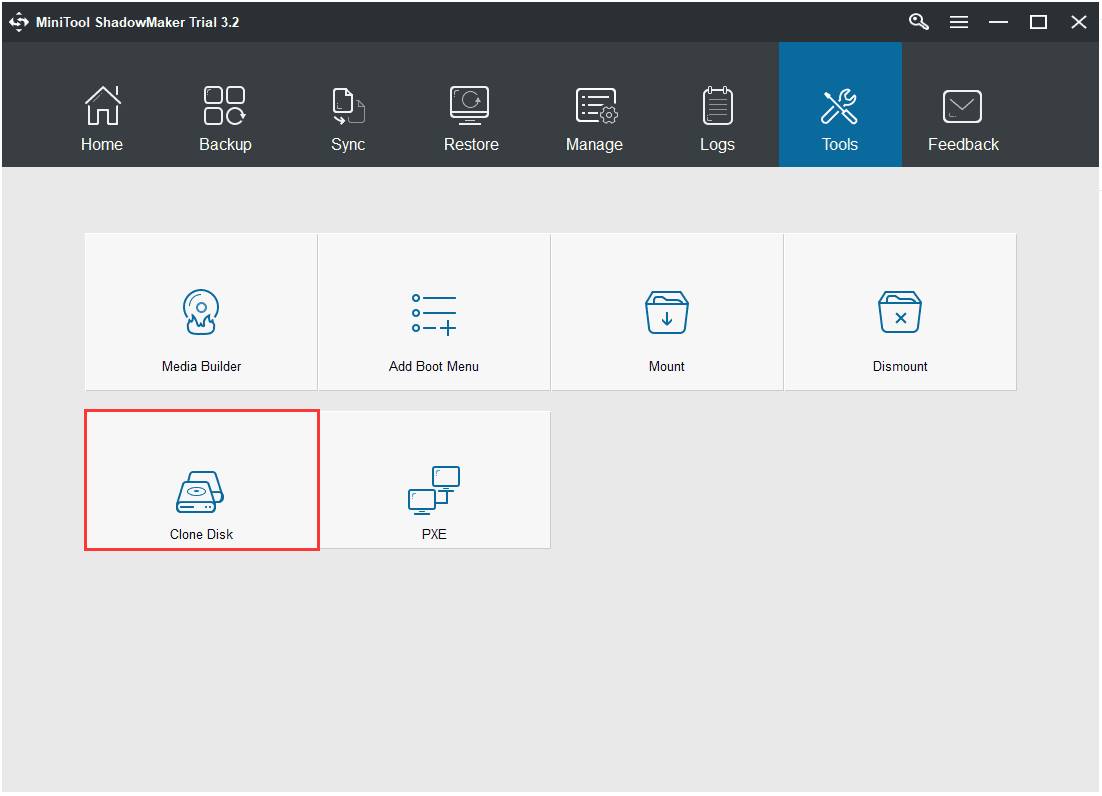
Here is a backup program for you – MiniTool ShadowMaker. It can help you back up disk and files and the operating system to protect your computer and data. Let’s see how to make it.
- Connect the SSD with Dell laptop. Run MiniTool ShadowMaker. Click Keep Trial and Connect in This Computer to continue.
- On the main interface, navigate to the Tools tab and choose the Clone Disk feature.
- Choose the source disk to clone and the target disk to contain. Here, system disk is the source disk, and SSD is the target disk. Click OK to go on.
- After the process finishes, you can disconnect them. Then, get down to starting the laptop from the SSD.
3. Bottom Line | Fix Dell Laptop Running
A slow computer is troublesome. After reading this post, you may know there are various reasons for Dell laptop running slow in Windows 10. To sum up, you can find out the possible causes and corresponding solutions to fix this error.
I hope this post can help you deal with your slow Dell laptop by yourselves. Don’t forget to make a backup for your computer regularly in case of unexpected data loss. You are welcome to leave a comment below if you have any ideas or questions.
Tech India Today
Related posts
Recent Posts
- How Important is Competitor Analysis? November 13, 2023
- Securing the Internet of Things: A Growing Concern October 2, 2023
- When DevSecOps Shines: Reinventing Software Development May 17, 2023
- Implementing Infrastructure As Code (IaC) With DevOps April 21, 2023
- What Can You Gain By Choosing a Reputable HVAC Software Solution? March 19, 2023
Categories
- Artificial Intelligence (AI) (18)
- Augmented Reality (AR) (5)
- Automotive (7)
- Blockchain (2)
- Business (45)
- Career (4)
- Cloud Computing (6)
- Computers (4)
- Content Management System (1)
- Cryptocurrency (1)
- Cybersecurity (7)
- Data Science (1)
- Digital Marketing (32)
- E-commerce (1)
- Education (6)
- Electronics & Hardware (10)
- Entertainment (5)
- Finance (9)
- Gadgets (23)
- Games (3)
- HTTP (3)
- Industry (2)
- Infographics (3)
- Internet (138)
- Internet of Things (IoT) (22)
- Job (3)
- Lifestyle (2)
- Machine Learning (7)
- Marketing (45)
- Marketplace (2)
- Mobile Apps (20)
- Natural Language Processing (2)
- Network (15)
- News & Trends (15)
- Operating System (OS) (6)
- Programming (10)
- Robotic Process Automation (RPA) (13)
- Security (19)
- SEO (24)
- Social Media (29)
- Software (35)
- Tech India Today (1)
- Technology (166)
- Virtual Reality (VR) (2)
- Web Apps (12)
- WordPress (1)
- Workflow (2)
- Workforce (2)
- Workplace (1)
- Workspace (1)

